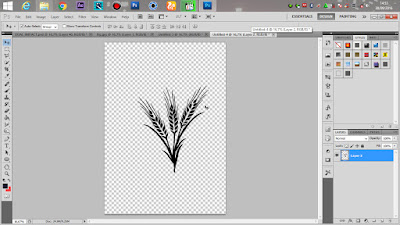Tutorial Dual Impact Adobe Photoshop - hai semua ketemu lagi nih sama admin hehe, gimana kabarnya ? semoga sehat selalu yah buat kalian semua.
admin ucapkan selamat pagi, siang, sore, dan malam buat kalian semua yang sedang membaca artikel Tutorial Dual Impact Adobe Photoshop, kalau melihat judul kayanya kamu sudah tau tutorial apa yang akan admin kasih kali ini, heheehe yah ketauan.
Belakangan ini lagi ramai-ramainya edit Dual Impact, dan kenapa admin buat tutorialnya karna ada banyak yang request ke admin minta tutorial ini ya sekitar 1.131.384 juta orang yang request ke admin, banyak yah hhehe.
Akhir-akhir ini banyak sekali yang membuat Dual Impact kotanya masing-masing seperti contohnya yang admin buat yaitu kota PATI hehe yaitu kampung halaman admin, banyak juga yang membuat kota-kota lainnya seperti Jakarta, Bekasi, Jogjakarta, Bali, Palembang, Papua, dsb. apa kamu tertarik untuk membuat Dual Impact kota asal kamu ? yuk kita buat...
admin ucapkan selamat pagi, siang, sore, dan malam buat kalian semua yang sedang membaca artikel Tutorial Dual Impact Adobe Photoshop, kalau melihat judul kayanya kamu sudah tau tutorial apa yang akan admin kasih kali ini, heheehe yah ketauan.
Belakangan ini lagi ramai-ramainya edit Dual Impact, dan kenapa admin buat tutorialnya karna ada banyak yang request ke admin minta tutorial ini ya sekitar 1.131.384 juta orang yang request ke admin, banyak yah hhehe.
Akhir-akhir ini banyak sekali yang membuat Dual Impact kotanya masing-masing seperti contohnya yang admin buat yaitu kota PATI hehe yaitu kampung halaman admin, banyak juga yang membuat kota-kota lainnya seperti Jakarta, Bekasi, Jogjakarta, Bali, Palembang, Papua, dsb. apa kamu tertarik untuk membuat Dual Impact kota asal kamu ? yuk kita buat...
Tutorial Dual Impact Adobe Photoshop
Pertama, kamu harus mendownload terlebih dahulu bahan-bahannya dibawah ini..
download bahan dan psd DISINI
Kedua, buka gambar background, peta kota kamu, maskot kota kamu, disini admin menggunakan peta kota pati yang sudah admin buat sebelumnya dan gambar Padi sebagai maskotnya.
Kedua, drag/pindahkan gambar peta dan maskot kedalam Background menggunakan move tools lalu atur posisinya. untuk mengecilkan gambar tekan CTRL+T pada keyboard lalu kecilkan dengan menggeser titik yang muncul pada sisi-sisi gambar.
Ketiga, klik kanan thumbnail layer 2 lalu pilih select pixel untuk menyeleksi gambar padi.
Keempat, gabungkan layer 1 dan layer 2 yang berisi gambar peta dan maskot yang sudah diseleksi, gabungkan dengan cara klik layer 2 lalu tahan tombol shift pada keyboard kemudian klik layer 1 lalu klik kanan dan pilih marge layer.
Kelima, masih dalam keadaan padi atau maskot terseleksi tekan saja tombol delete pada keyboard nanti bagian peta akan terhapus dan membentuk gambar padi.
Keenam, buka gambar flat design forest yang sudah kamu download, gambar ini akan kita jadikan sebagai warna peta dan teks.
Ketujuh, drag/pindahkan gambar flat design forest tadi kedalam lembar kerja dual impact kamu menggunakan move tools. lalu ubah blend modenya menjadi Lighten.
Kedelapan, Buat teks nama kota kamu dan letakkan dibawah layer 3.
Kesembilan, jika kamu ingin menambahkan beberapa text lainnya seperti semboyan kota kamu atau lainnya, tambahkan saja dan letakkan dibawah layer 3. selesai~
Terima kasih telah berkunjung dan membaca artikel Tutorial Dual Impact Adobe Photoshop ini, semoga bermanfaat jangan lupa bagian dan komentar agar admin makin semangat membagikan tutorial terbaru lainnya.